四:点击图层下方的按键(红圈内),选色阶,建一个色阶图层,一般俺是把左右两边空的地方往中间拉。
建立新的色阶或其他图层进行调整的好处是,不管你在PS里对这张照片做了多少次调整,只要你坚持每做一步都建一个新层,那么你的原图是不会有任何改变的,如果对某些步骤不满意,要撤销重做的时候,你只需要把原图图层上的其他调整图层删掉就可以了,而不用在历史记录里头,一步步的往回走。

五:重复第四的第1步,点击图层下方的按键(红圈内),选曲线,建一个曲线图层,调整一下反差,具体多少就根据自己意愿了。

六:色阶、曲线调整完,一般来说这张图片已经基本处理完了,俺再来仔细调整一下,俺的要求是让每张片子都能保证高光不过,暗部又保持着丰富的细节。
象这张片子,因为拉了曲线调整反差,照片右边暗部已经欠了很多,所以我们要在这个曲线图层里,去掉因为调整反差而失去的暗部细节。
选定这一区域的方法有很多,用选框、套索、魔棒都可以,要非常精细的话还可以用钢笔,但俺们要快,更重要的是要能偷懒,于是我用色彩范围,它只需要指定一种或者若干种色调,软件会自动帮你筛选出来,比自己挨个挨个指定要快好多。
1 点击菜单栏里的选择→色彩范围,
2 用上面的吸管,点击图片上要选定的大范围,再用带+或带-的吸管进行筛选
3 按确定。
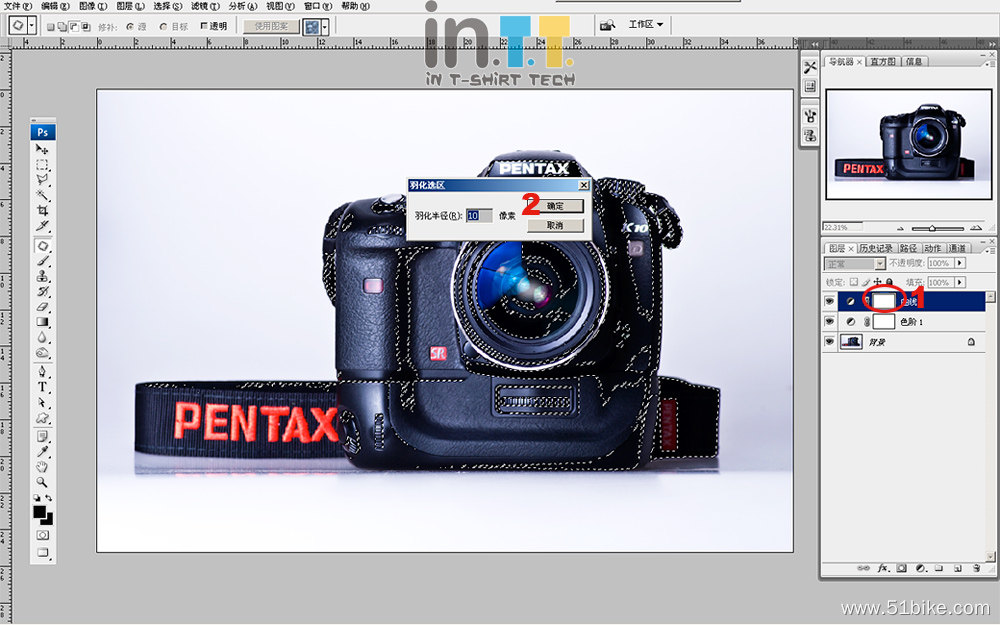
七:暗部区域已经选定,我们来进行下一步
1 点击曲线图层的蒙板(红圈内)
2 点菜单→选择→修改→羽化(或者Ctrl+Alt+D),对选定范围小小的羽化一下。目的是让调整的时候,这块区域过渡没那么生硬
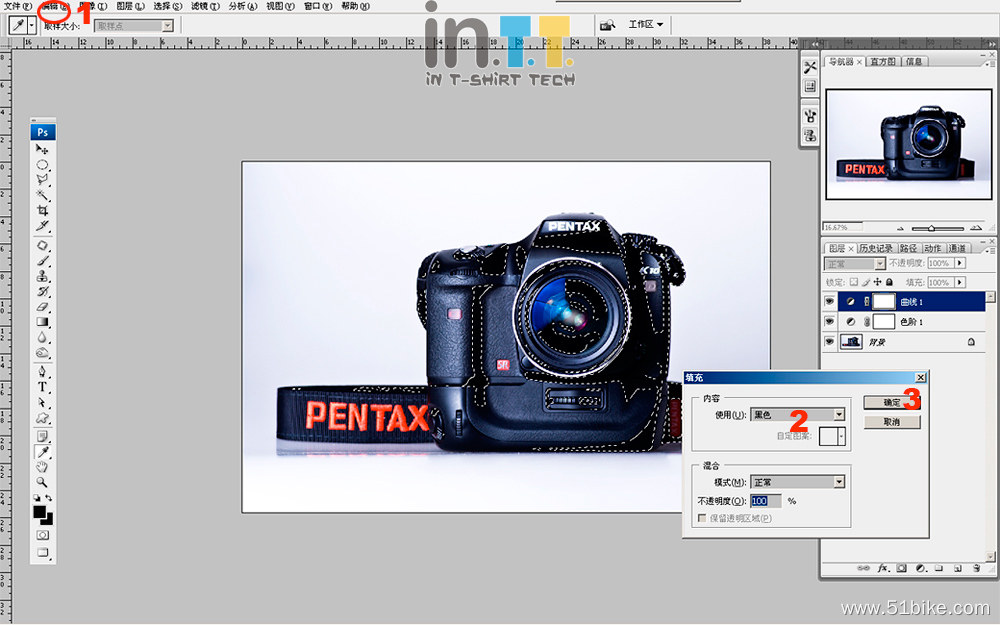
八:对曲线图层进行局部调整,也就是说,俺要在这个曲线图层里,俺要去掉照片左边,俺不想进行调整的部分,恢复原图的细节。
1 点击菜单→编辑→填充(Shift+F5),
2 在刚才选出来并进行羽化的区域里填充一个黑色
3 按确定
4 按Ctrl+Di清除选区
其实这一步,要精细的做,就得在蒙板里用画笔或者钢笔工具,在指定的选区里用黑色作清除,白色作恢复,再配合不同的不透明度和流量,来一一分区调整。
但俺前面说了,俺需要快,还需要偷懒,所以最快的工具,就是羽化后直接填充,哈哈。
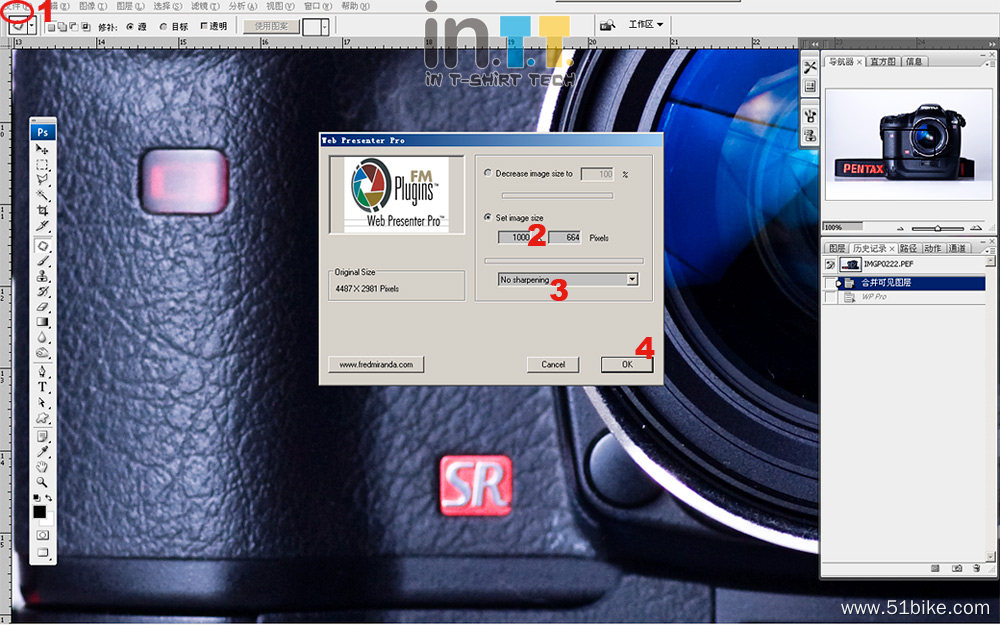
九 图片整理完了,这一步是缩图
俺用了个PS的插件,要谢谢君子的推荐,名字叫Web Presentr Pro,据说是最好的缩图插件了,跟PS里的图像大小相比,它缩小后的图片可以保留更多的细节
1 用起来很简单,安装后在菜单→文件→自动→WP Pro可以打开它。
2 输入你要缩小的目标像素数值,俺喜欢大一些的图案,所以俺的最长边用了1,000像素。
3 根据要求进行锐化,有三个选项:A不锐化;B一般锐化;C更多锐化。
4 按OK进行缩图
5 合并所有图层(这一步很重要,呵呵)
十 这一步是压缩,因为每个网站限定的上图指标不一样,俺想要在既定的KB数里保留最多的细节,所以俺用PS的储存为WEB和设备所用格式,它可以直接帮你压缩到你指定的尺寸,还提供原图和压缩后的样图给你进行对比,并且不管你是用了什么样的色彩空间,它都会直接替你转换成网络默认的SRGB色彩空间,按快捷键Ctrl+Alt+Shift+S,或者在菜单→文件里能够找着这个选项,唯一的缺点是,它会把照片的EXIF数据也一并清除掉,呵呵。
1 点红圈内的小三角,选优化文件大小
2 在出来的选框里填上比网站限定的数值小一点的数值,假设限定的是220KB,俺就填215KB
3 按确定压缩
4 按存储进行另存照片

|